
新しくHDDやSSDを増設したり、古いPCから新しいPCへデータをそのまま移行したり、バックアップをしたい!!


けど・・・
なんか難しそう (´・ω・`)

そんな方にピッタリのEaseUS Partition Master (イーザス パーティションマスター)と いうパーティション管理ソフトを紹介します。
また、『パーティション』についても詳しく解説していきます。

この記事は長いので、【目次】や各所にある【目次へ戻るボタン】を活用してください!
パーティションとは?

パーティションってナニ???
・【和】パーティション=【英】partition
意味:仕切り
『パーテーション』ならほとんどの方がご存じなのではないでしょうか?(オフィスや宴会場などのアレです)
もとは同じ「partition」
コンピューターなので使われる『パーティション』も『パーテーション』同じ”仕切り”という意味なのです。(パーティション=パーテーション)

コンピューターで仕切り??
どういうコト (;・∀・)

流石にこの説明だけでは分からないですよね (;´∀`)
ではコンピューターにおける『パーティション(partition)』
(今回は Windows パソコンのパーティション)について分かりやすく解説していきます
こちらの画像をご覧ください。
ほとんどの方が、この画面を見たことがあるのではないでしょうか?
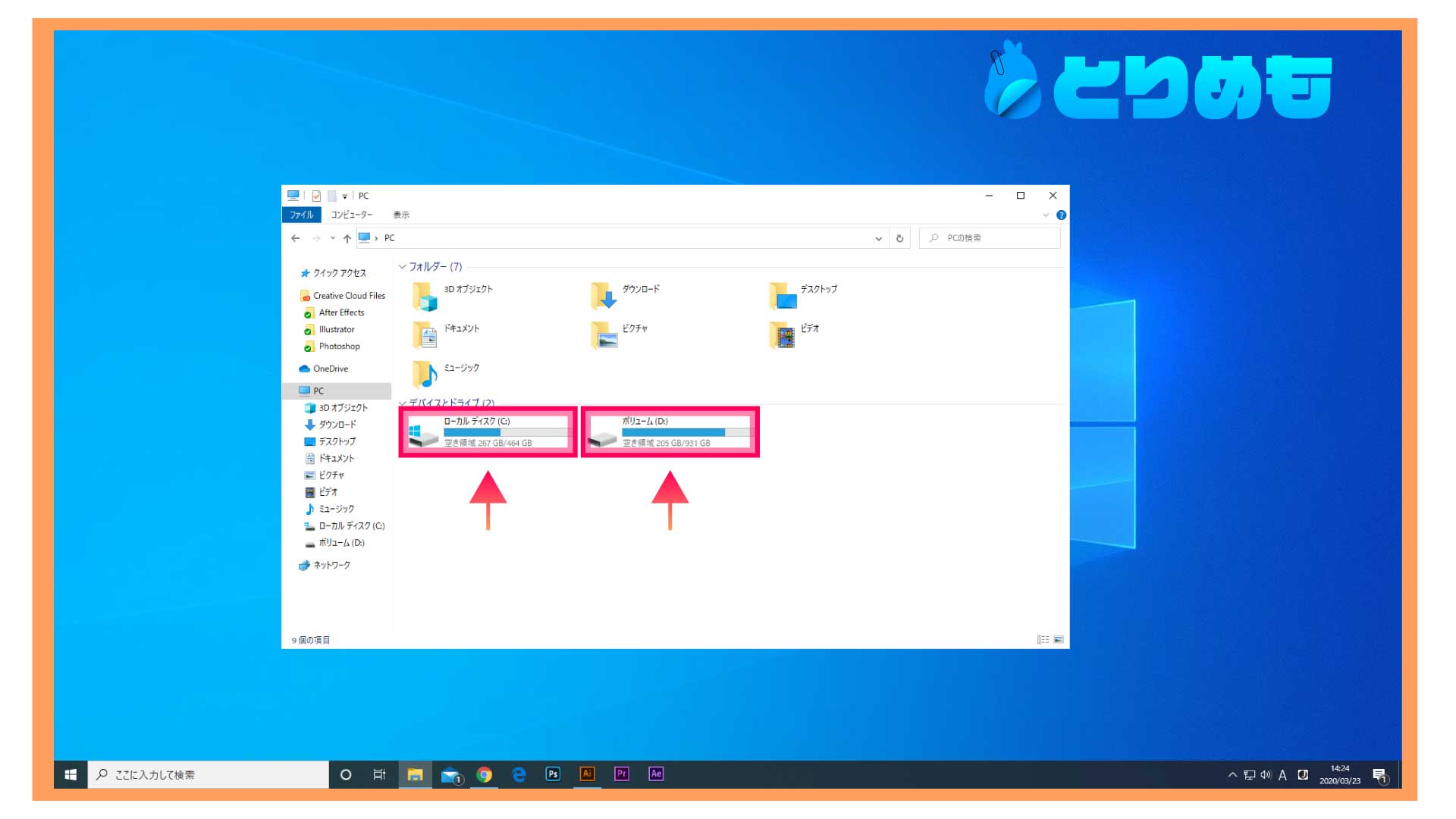
『Windowsキー』と『Eキー』を同時押し
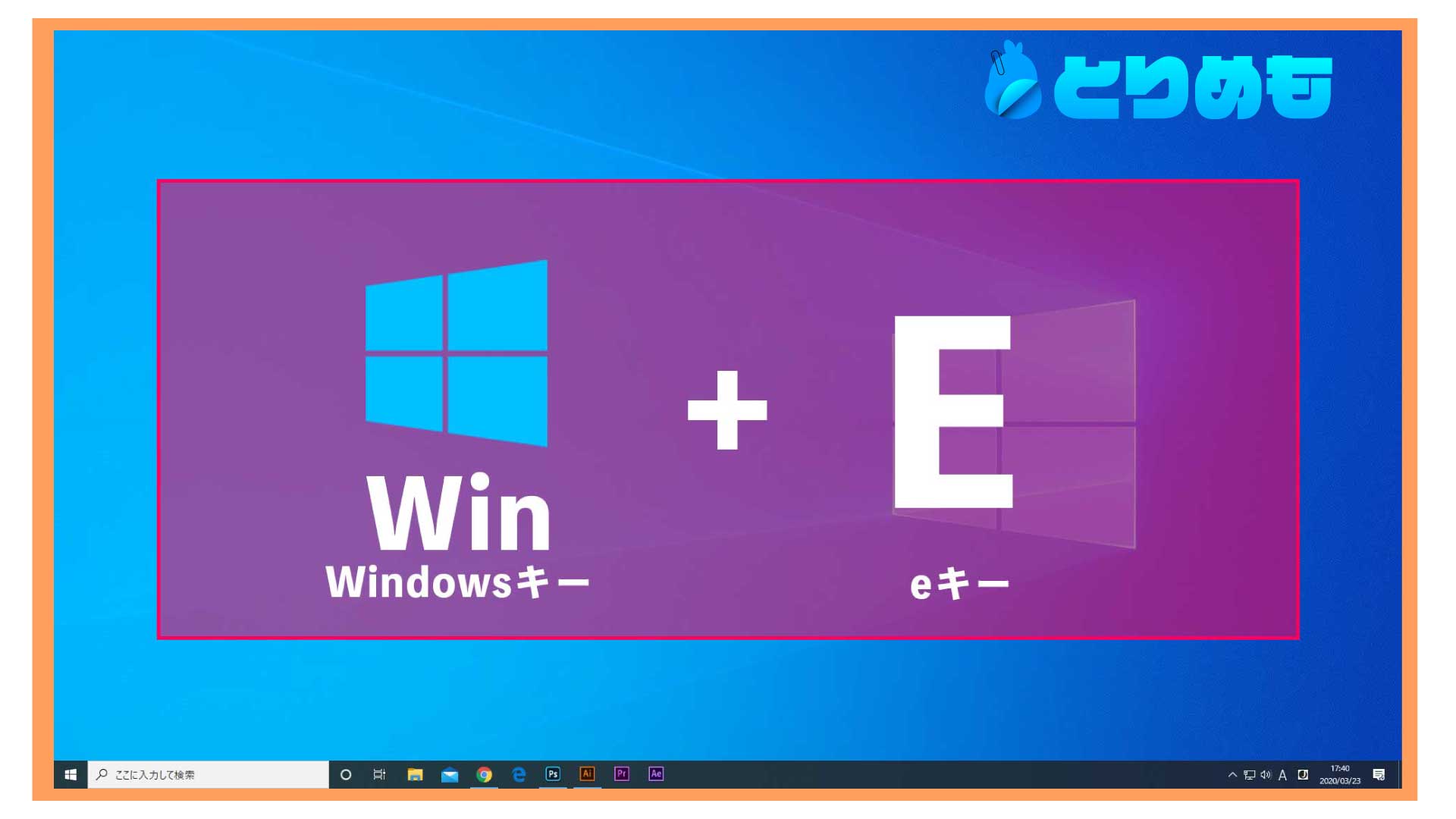
ステップ2:”PC”をクリック
一番左の欄から、”PC”をクリック
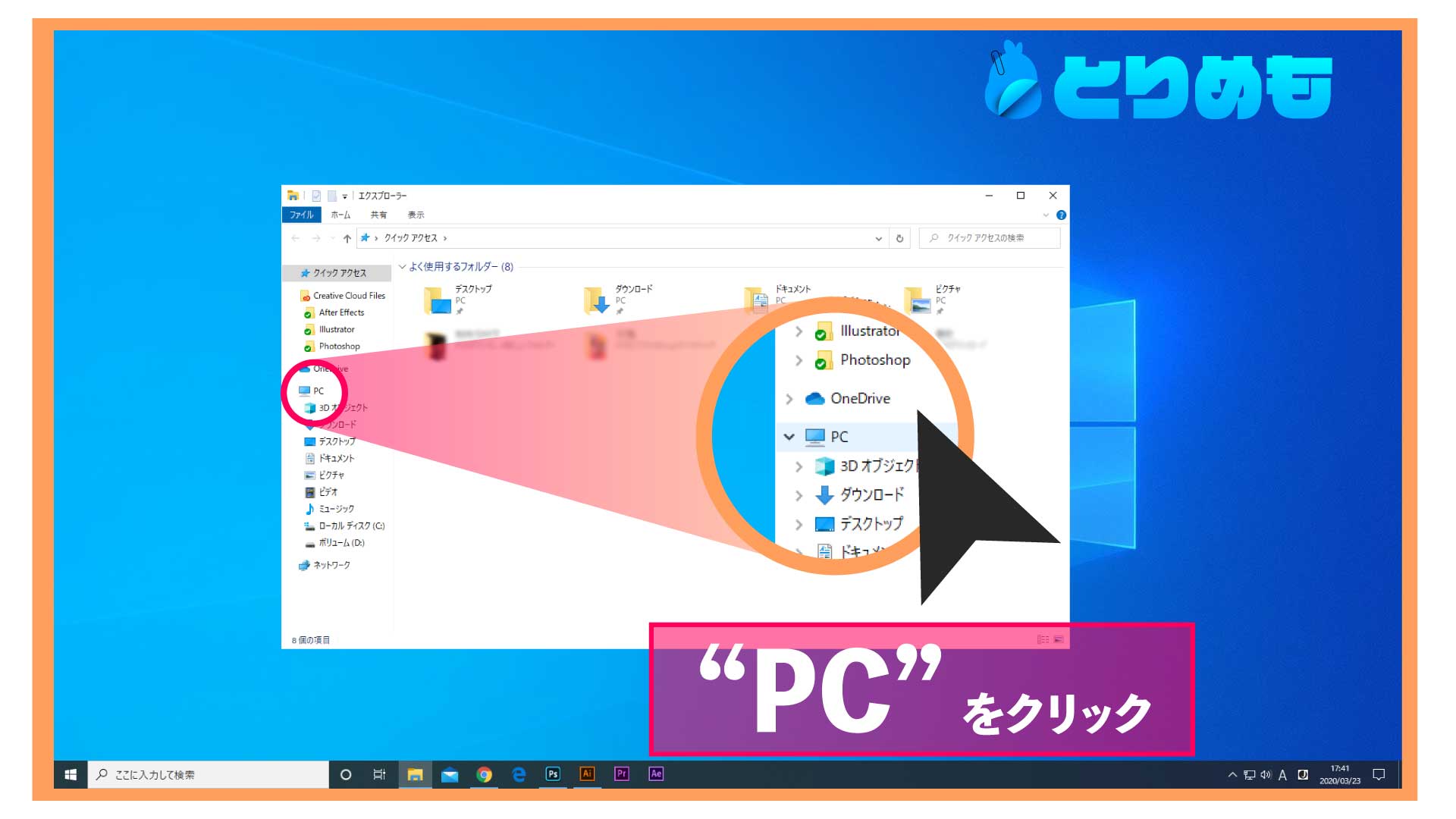
この で囲まれている一つ一つが『パーティション』と考えてください!!
(とりあえず、このように覚えておけば問題ないと思います)
”ディスク=パーティション”ではない!
以上の説明を読んだだけでは、『ディスク(HDDやSSD)』と『パーティション』が同じ意味だと考えてしまうでしょう。しかし実際には意味合いが異なります
『パーティション』とは、あくまでデータ管理のための 区分け で、”一つの『ディスク』”を”複数の『パーティション』”として分けることが可能なのです。

画像のように一つのディスク(HDD・SSD)を「Cドライブ」、「Dドライブ」、「Eドライブ」のように複数のパーティションとして分けることが可能です。

メーカー製ノートPCで、ディスク(HDDやSSD)が一つしかないのに、なぜか「Cドライブ」と「Dドライブ」の2つがあって不思議に思ったことがあるのではないでしょうか?
ディスクを複数のパーティションに分けるメリット

なんでわざわざディスクをいくつかのパーティションに分けるの?

一つ目、保管するデータの種類に応じてパーティションを分けることで、データ管理の利便性が向上する


画像のように、
「C」にはOS(Windows)を
「D」には各種ファイル(例えばWordやExcelのファイル)
「E」には動画(画像)
といった感じで分けることで、ファイルを探すにしても、より楽に見つけることができます
(仕事用を試用で分けるなど、目的別で分けるのも良いでしょう)

筆者自身はがさつだから、「Cドライブ」にはOSとアプリケーション、「Dドライブ」にはゲームや各種データって感じで、おおざっぱに分けているぞ

このようにデータを分けることによるメリットは他にもあります

OS(Windows)がアップデートなどで不安定になって、再インストールをしたくなった時、、、
OSを再インストールすると、OSの入っているパーティションは完全に初期化されてしまいます。
そのため仮に、同じパーティションに写真などのデータを入れていたら面倒なことになってしまいます。
(筆者のようにOSとアプリを一緒のパーティションに入れていた場合には、アプリの再インストールも必要になってしまいます。。。 これが結構面倒なのです (;´∀`) )
それを防ぐためにもOSを入れるパーティションと他のデータを保管するようのパーティションに分けておくと良いのです。

ここで注意です!!

もしディスク(HDDやSSD)自体が壊れた時、、、
パーティションが分かれていても、もとが同じディスクであれば、それらは全てアウトです。
そのためバックアップデータは違うディスクにするようにしましょう!
複数のパーテイションに分けるデメリット

デメリットはないの?
デメリットは ”手間がかかること”

筆者は面倒くさがりだから、あまりパーティションをいじったりはしていないんだ (*´з`)
また、パソコンの経験が浅い方や苦手意識がある方は ”少し難しい” と感じるかもしれません
そんな方は当記事でレビュー・紹介しているEaseUS Partition Masterのようなソフトもあるのでぜひ見てみてください
パーティションを管理する方法
Windowsのパソコンにおいてパーティションを分けたり、管理したりする方法は、
Windowsの標準機能とパーティション管理ソフトこの2つです。
Windowsの標準機能

ここで基本的なパーティションの操作を行うことができます
(パーティションの管理・操作は大体ここで行えます)
デスクトップ左下のWindowsアイコン上で右クリック

ステップ2:”ディスクの管理” をクリック
表示された欄の中の ”ディスクの管理” をクリック

このWindowsに標準で搭載されている機能でも十分、パーティションの管理はできるのですが、経験がない方や苦手意識のある方は、「難しそう (-_-;)」と感じるでしょう

筆者も最初は「なんか取っつきにくそうで嫌だなぁ」と思っていました
そのため、当記事は『パーティション管理ソフト』を使った方法を主に解説していきます
パーティション管理ソフト
『パーティション管理ソフト』とはその名前の通り、パーティションの管理を行うためのソフトです。
これを使えばパーティションの操作を上記のような方法を使わずに、ソフトを介して行えるため、経験の浅い方におすすめです
そして当記事で紹介するのは『EaseUS 社』製の『EaseUS Partition Master』というソフトです
EaseUS Partition Master の紹介
画像:EaseUS Partition Master Professional
『イーザス パーティションマスター』はパーティション管理ソフト。
簡単かつ安全にパーティションの拡張、作成、サイズ変更、フォーマット、OSの移行、GPTとMBRの間でディスクをデータ損失のリスクなく変換できます。有料版(2種類)と無料版(1種類)あります。
製品のページには各操作の概要や注意点などが充実しており、公式ページを見れば基本的に困ることはありません。
しかし『EaseUS』は海外の企業で、日本語ページの一部には読みづらい箇所もあります。(意味は十分に理解できるため支障はあまりないでしょう)
本記事では無料版を中心に紹介・解説していきます
- 無料のパーティション管理ソフト
簡単にパーティションのサイズ変更、作成/削除、統合を実行することができます。ディスク/パーティション形式変更-プライマリパーティション、論理パーティション、(注)システムディスクをMBRフォーマットとGPTフォーマットの相互互換、FATをNTFSに変換可能注:公式ページにはこのように書かれていますが、『Free 版』では対応していないので注意!(有料版のみの機能)
- 幅広い動作環境に対応
全種類のRAIDs、外付け記憶装置(HDDやSSD)、ハードディスクにも対応しており、FAT/NTFS/EXT2/EXT3/ReFSなどのファイルシステムをサポートしています。
(ソフトの性質上、幅広い環境に対応しているのはありがたい)Parallel ATA (IDE) HDD, Serial ATA (SATA) HDD
External SATA (eSATA) HDD, SCSI HDD
SCSI、IDE 及び SATA RAID コントローラの全てのレベル
RAID構成(ハードウェアRAID)
IEEE 1394 (FireWire) HDD
USB 1.0/2.0/3.0 HDD
MBR及びGPTハードディスクなどの大容量HDD(EaseUS Partition
Master Freeは最大8TB(有料版は制限なし)までのハードディスク
に対応し、16個までのディスクもサポートできます。)ハードウェア・・・
CPU:x86 系以上、500 MHz
RAM:512 MB以上
ディスク空き容量:100 MB以上ファイルシステム・・・
EXT3, EXT2, NTFS, FAT32, FAT16, FAT12, ReFS
Windows 10
Windows 8.1
Windows 8
Windows 7 SP1
Windows 7 (32ビット・64ビット)
Windows Vista (32ビット・64ビット)
Windows XP Home ・ Professional (32ビット・64ビット)
- ディスクコピー/クローン
ディスク間のデータ転送を行うとき、指定されたパーティションをコピーすることが可能
システムを再インストールせずに、古いハードディスクを丸ごと、新しいディスクにクローニングできます - クリーンアップツール
クリーンアップツールを搭載しており素早くジャンクファイルやアプリのキャッシュ、無駄な大容量ファイルなどを削除することで、スペースを開放することが可能です。 - 日本語サポート
無料版においても日本語でのサポートに対応しています
(確認済み)
各エディションの違い

いろんなエディションがあるけど、、、何が違うの?
『EaseUS Partition Master』には完全無料の『– Free』、有料版の『– Pro』、サーバー向け(有料)の『– Server』の3種類があります。
この記事をご覧になっているほとんどの方は『– Free』か『– Pro』かの2択でしょう。
(『– Server』はかなり高額ですし、追加のサポートも「サーバー向けOSへの対応」と「技術サポートの優先度」ですから、普通の人にはここまで必要ないでしょう。あくまで企業向けだと思います。)
それぞれのエディションの違いは大きく分けて『機能の充実度』『スピード』『サポート』この3つです。(他にも対応HDD容量の違いなどもありますが、基本的にどのエディションでも困ることはないのでしょう)
では『機能の充実度』この違いから見ていきましょう。
” 機能の充実度 ” の違い
| 機能一覧 | Free | Pro | Server |
| (※)パーティションへの基本的な操作 | |||
| データ保護機能 | |||
| 4Kアライメント | |||
| ダイナミックディスクの編集 | |||
| GPT、MBRの相互変換 | |||
| ダイナミックボリュームのサイズ変更 | |||
| Windows PEブートディスクの作成 | |||
| パーティション リカバリー | |||
| コマンドライン サポート | |||
| サーバー環境へのサポート | |||
| 対応HDD容量 | 8 TB | 無制限 | 無制限 |
(※)パーティションへの基本的な操作:パーティションのリサイズ/移動/コピー/拡張/結合/分割/エラーチェックなど
ほとんどの方は『パーティションへの基本的な操作』に含まれる、パーティションのリサイズ/コピー/分割といった機能で事足りると思いますので、基本的には無料の『Free 版』で大丈夫でしょう。
しかし『パーティション リカバリー』も使いたい方もいらっしゃると思いますので、その場合には『Pro 版』を選択するのもアリでしょう。
他の有料版オンリーの機能について、、、
普通のユーザーであれば使う機会はまず、ないと考えていいと思います。
” スピード ” の違い
『スピード』とは”パーティションのサイズの変更”にかかる時間のことです。
公式ページではエディションごとの違いは以下のように表記されています。
| Free | Pro | Server | |
| パーティションサイズの変更のスピード | 普通 | 速い | 速い |

あまりにも抽象的な表現だったので、筆者はEaseUS(開発企業)の方にズバリ聞いてみました!!

実際のところ、、、どのくらい差が出るのですか?
このようにお聞きしたところ、、、
『パソコンのスペックやディスクの性能にもよるが、1~2分ほど速い』
というご返事をいただきました!
確かにわずかな時間でも早くなるのは便利ですが、”パーティションサイズの変更” 自体、頻繁に行うものでもありません。そのため、この『スピード』については、6,000円程する『Pro 版』を購入する動機にはなりにくいでしょう。
(6,000円をこれだけの目的で使うのであれば、OSを入れるディスクを高性能なものにしたほうが、コスパが良いでしょう)
サポート

もしものことがあったら怖い (:_;)
無料版でもサポートしてくれるのかなぁ?

日本語のサポートはあるのかなぁ。。。

ご安心ください!!
全てのエディションで日本語のサポートに対応しています。
(これについても EaseUS の方に確認をとりました)
また、エディションによる違いは『優先度』のみです。
エディションごとの『優先度』の違いについては公式ページで以下のように書かれています。
| Free | Pro | Server | |
| 技術サポートの優先度 | 中 | 高 |
無料版においても日本語のサポートが受けられますので、無料の『Free 版』でも問題はないでしょう。
しかし「すぐに対応してほしい!!」という方は有料のエディションを購入しても良いでしょう。
(これについては人それぞれだと思いますので、ご自身でのご判断をお願いします (;´∀`) )
まとめ
各エディションごとの違いをまとめました
| Free | Pro | Server | |
| 機能一覧 | – | – | – |
| (※)パーティションへの基本的な操作 | |||
| データ保護機能 | |||
| 4Kアライメント | |||
| ダイナミックディスクの編集 | |||
| GPT、MBRの相互変換 | |||
| ダイナミックボリュームのサイズ変更 | |||
| Windows PEブートディスクの作成 | |||
| パーティション リカバリー | |||
| コマンドライン サポート | |||
| サーバー環境へのサポート | |||
| 対応HDD容量 | 8 TB | 無制限 | 無制限 |
| スピード | – | – | – |
| パーティションサイズ変更時 | 普通 | 速い (-1~2分) |
速い (-1~2分) |
| サポート | – | – | – |
| 優先度 | 中 | 高 | |
| – | – | – | |
| 価格 | 無料 | 5,990 円(+税) | 27,480 円(+税) |

『Pro 版』を安く購入できるかもしれない方法を見つけてしまったので、後ほど紹介 (*^^)v
- 使える機能が違う
パーティションの基本的な操作は無料の『Free 版』でも十分です。
ただし、『Free 版』では”パーティションリカバリー”の機能が使えないため、パーティションの復旧を目的に使いたい方や、無料版には含まれていない高度な操作を行いたい方は『Pro 版』という選択肢もアリ - スピードの違い
パーティションサイズの変更にかかる時間が有料の『Pro』・『Server』のほうが速いが、この操作自体、頻繁に行うものでもないし、差もそれほどないから『Free』でも十分 - サポート優先度の違い
『Free』を含めすべてのエディションで日本語でのサポートを受けられるが、
サポートの優先度は” Free < Pro < Server “の順になっている。


おすすめは?

ほとんどの人は『Free』で十分だと思います。
しかし、有料版にのみ含まれる”高度な操作を行いたい方”や、”サポートをいち早く受けたい方”は有料の『Pro』を購入してもいいでしょう。そして『Server』は、個人ではまず必要ないでしょう。
EaseUS Partition Master Free をレビュー・解説
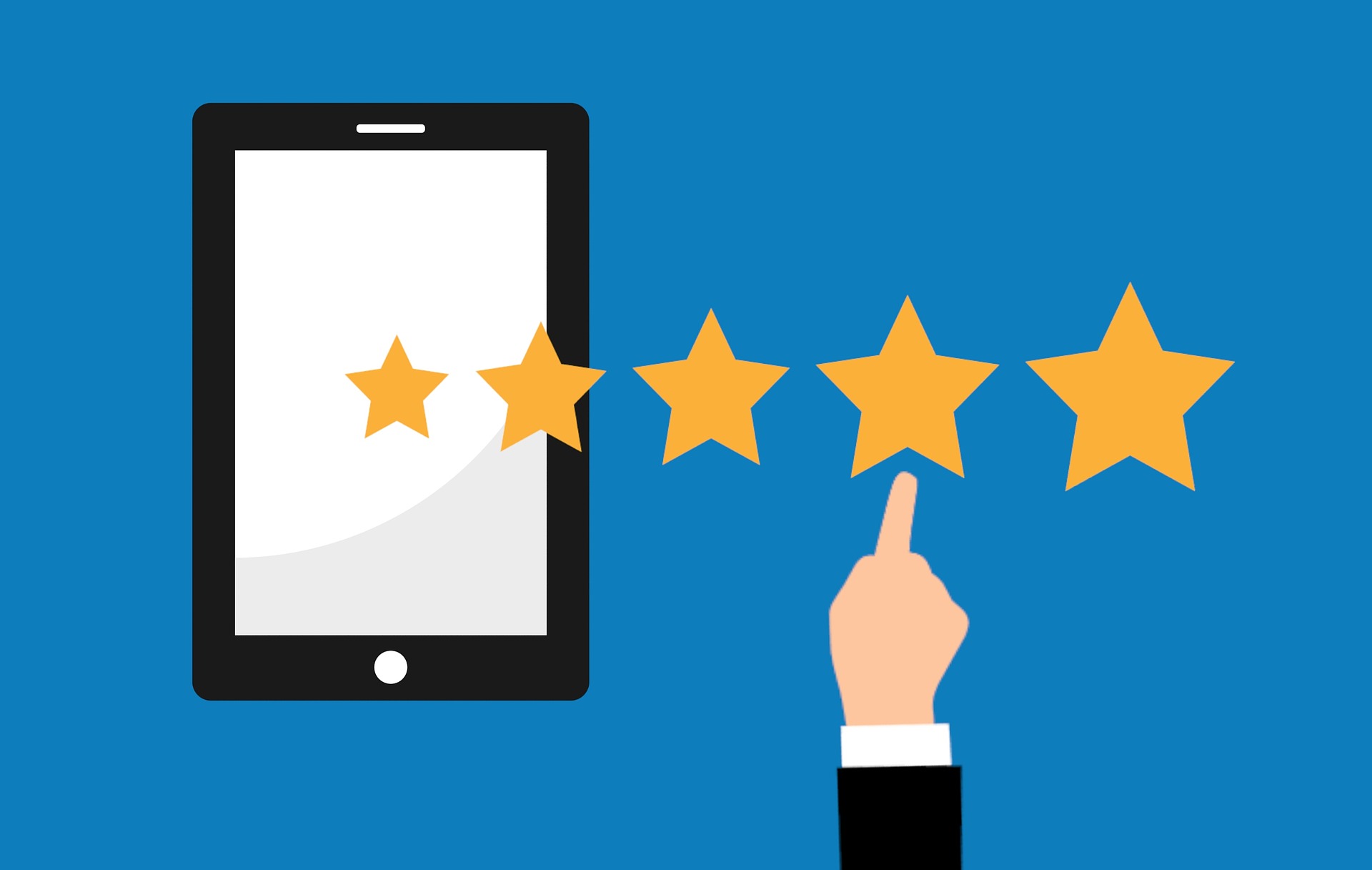
では、EaseUS Partition Master Free を実際に試してみましょう!!
今回、筆者は以下の項目について検証してみました。
それぞれの操作方法などについても詳しく解説しながら、ソフトを使って筆者が感じたことや、気になったことなどについてもを紹介していきます。
- パーティションの作成
- パーティションサイズの調整(縮小・拡張)
- パーティションの結合
- パーティションのクーローン作成
- パーティションのフォーマット
- パーティションの削除
- パーティションのチェック
- 4Kアライメント
検証環境
・CPU:Core i7 6700K
・メモリ:8GB
・SATA SSD 250GB(OS)
・HDD 3TB
・SATA SSD 250GB(検証用メイン)

筆者が普段サブPCとして使用しているものを使いました (`・ω・´)ゞ

検証用のSSDにはこちら を新調しました
【Western Digital】Blue 3D NAND SATA SSD 250GB

スペック
| 容量 | 250 GB |
| 最大読み込み速度 | 550 MB/s |
| 最大書き込み速度 | 525 MB/s |
| フォームファクタ | 2.5 インチ |
| インターフェース | SATA (6GB/s) |
| 耐久 | 10 TBW |
こちらをメインに使ってソフトの検証をしていきます
パーティションの作成
新しいディスクをパソコンに(SATAケーブル等で))接続しただけでは、使えるようにはなりません。そのままでは未割当て領域となっているため、まずディスクにパーティションを割り当てる必要があります。
前述のように1つのディスクを複数のパーティションに分けるには”『ディスクに未割当て領域をつくる』➡『未割当て領域に対してパーティションを作成』”という工程が必要です。
手順解説
”未割り当て領域のバー”の上で右クリック

ステップ2:”作成”をクリック
表示された各種操作の中から、一番上にある”作成”をクリック

ステップ3:パーティションサイズを調整
パーティションのサイズを変更するには、上にある”バー”の両端を動かすことで、直感的に調整できる

”パーティションサイズ”の数字を変えることでも、サイズを調整できる
(細かくいじる際にはこっちのほうが、おすすめ)

ステップ4:ドライブレター(名前)を変える
”ドライブレター”のアルファベットを変えることで、ドライブレター(ドライブ・パーティション)の名前を変えることができます。
(自分で分かりやすいように、好きな文字を選んでください)

ステップ4:”OK”をクリック
上記の項目のほかにもいじれるものはありますが、基本的にはそのままで大丈夫です。
操作内容を確認したら、右下の”OK”をクリック
(これだけでは操作が終わらないため、注意!!)

ステップ5:実行する
『EaseUS Partition Master』では以上の操作だけでは実行されず一度、操作が保留される。
保留されている操作を行うには、左上の”1つの操作を実行する”をクリック
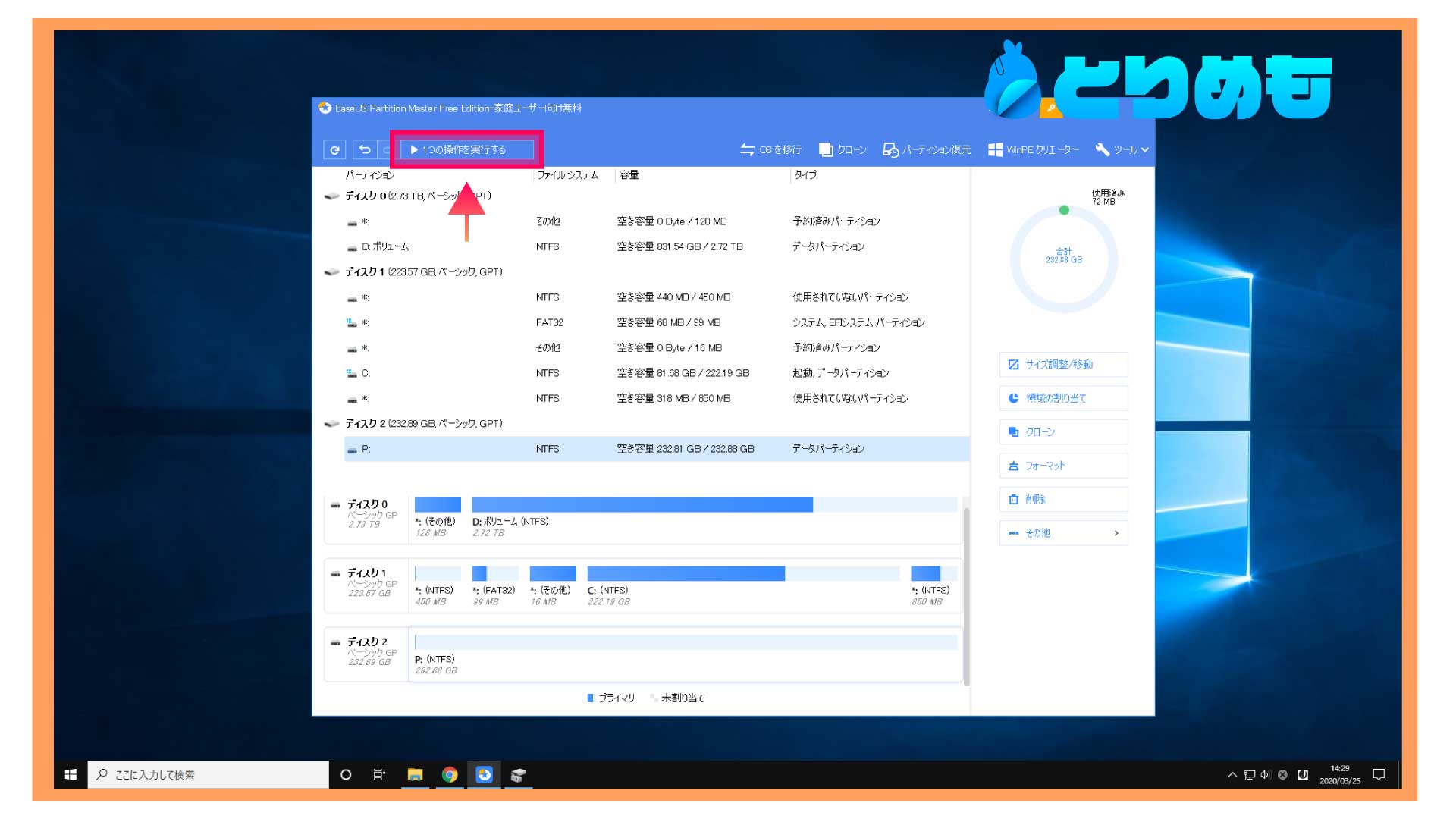
すると画像のように先ほどの操作が表示されるので、内容をよく確認。
操作に誤りがなかったら、左下の”適用”をクリック

操作が実行され、終了したら”完了”をクリックして、パーティションの作成は終了

レビュー

筆者は新規にSSDを増設したので、まずはソフトを使い、何もない状態のディスク(SSD)に対してパーティションを割り当てました
最初はこんな感じ

これが増設したディスク(SSD)。まだ何もしていないので中身は『未割り当て』となっている。このままでは使えないため、ここにパーティションを割り当てました

Windows(ディスクの管理)から見るとこんな感じ
”Windows”と比べてみた

ん? 最大のパーティション(ボリューム)の容量が違う。。。
この差は、アルゴリズムの違いによって生まれているのだろう。
この程度の差であれば、それほど気にすることもないかな?
使いやすさについては、、、
そこまで”変わらない”と感じました。(ただ、パソコンに疎い方であれば Partition Master のほうが、とっつきやすいかも?)
筆者のようにパソコンが好きで、ある程度、経験や知識がある方であれば、わざわざパーティションを作るためだけに、このソフトを入れる必要はないと思う。(”ディスクの管理”からなら、ダウンロードの手間もかからないし)
”スピード”
今回の検証にはSATA接続のSSD、しかも250GBという小さい容量のものを使用したため、パーティションを作る際にかかった時間はほんの数秒でした。(パーティションを作るのにかかるスピードを、Partition MasterとWindowsとで測定しようと思っていたのですが案の定、早すぎたため、今回はあきらめました)
大容量のHDDだと Partition Master 、Windows関係なく、かなりの時間(丸1日かかることもある)がかかるので、ご注意ください。
”フォーマット”
Windowsのディスク管理からパーティションを作ると、同時にフォーマットの作業があるのですが、筆者が見た限りでは Partition Master はユーザーの操作を簡略化するために完全に一つの操作として完結させているようでした。また、かかった時間的に、Windowsで言う『クイックフォーマット』が行われているようです。(設定項目等が見当たらなかったため、どうやら完全なフォーマットはできないようです)
経験がない方にとっては、操作がまとめられていてより簡単にできるため良い仕様だと思います。
しかしクイックフォーマットしかできないのは、ある程度パソコンに詳しい方にとっては微妙な仕様と言えるでしょう。
- Windowsよりはチョットやりやすい
Windowsの『ディスクの管理』からやるよりかは、幾分か便利。 - 初心者にはおすすめ
Winodwsと比べると、直感的な操作ができるため、初心者の方には取っつきやすくて良いと思います。
しかしある程度パソコンに慣れている方であれば、パーティションをつくためだけに、ソフトを使うメリットは少ないです。
パーティションの縮小・拡張
パーティションのサイズを調整することで、余裕のあるパーティションから容量がギリギリになったパーティションへ移したり、ディスクを柔軟に使えるようになります。
また、『パーティションを縮小して”未割り当て領域”をつくる』➡『未割り当て領域に対して新しいパーティションを割り当てる』このようにすると、1つのパーティションを分割することができます。
手順解説
パーティションの『縮小』『拡張』については基本的にやり方が同じなので、どちらも以下の”手順”を参考にしてください
サイズを調整したいパーティションをクリックして選択

ステップ2:”サイズ調整/移動”をクリック
右に表示される各種操作から”サイズ調整/移動”をクリック

ステップ3:”パーティションサイズ”を変更
ば上の”バー”を調整 or ”パーティションサイズ”の数値を変更して、パーティションを目的のサイズにする(縮小・拡張どちらでもできる)
※同じディスク内に未割り当ての領域がないと、パーティションを拡張できないので注意!

ステップ4:”OK”をクリック
サイズを調整したら右下の”OK”をクリック

ステップ5:操作を”実行”
以上の操作だけでは操作が実行されないため注意!!(他の操作も基本同様)
これ以降の操作は全て共通なので『”パーティション作成”の”手順”、”ステップ5”』を参考に
レビュー
コレは便利!!
Windowsの”ディスクの管理”でパーティションのサイズを調整するより、
ずいぶんと楽チン (*´▽`*)
パーティションを作るときは”操作性”について特別、便利さを感じなかったが、簡単にそして直感的にサイズを大きくしたり小さくしたりできるためスピーディーでとても便利!!
初心者の方にはとてもおすすめできる
ある程度、経験がある方であればコレもそこまで必要性は感じない
しかし、これの機能はWindowsと比べると非常に便利なので Partition Master を入れてもいいかもしれない(頻繁にサイズ変更などをやるのであればおすすめ)

画像:拡張

画像:縮小
Windowsの”ディスクの管理”から行うとこんな感じでチョット分かりにくい
Partition Master の使いやすさが分かってもらえるはず
”スピード”について
”無料版”でパーティションサイズの変更を行ったが、実行は数秒で終わったため、全く気にならなかった。(小容量のSSDだからだと思う。HDDだと差が出るのかも?)
選択しているパーティションに”注意”
”パーティションサイズの変更”に限った話ではなく、Partition Master の全体に言えることだが、どのパーティション(またはディスク)を選択している状態なのか分かりにくいため、選択しているパーティションが目的のものか、良く確認することをおすすめする。
- 便利
パーティションサイズを変更するのに、この直感的な操作は非常に便利 - ”スピード”は無料版でも問題ない
今回の検証は小容量のSSDで検証したためスピードについては一切、気にならなかった。1TBクラスのSSDでも無料版で十分だと思う。(HDDでは差が出るのかもしれない)
パーティションの結合
Partition Master を使えば、同じディスク内の2つのパーティションを1つのパーティションへ結合できる。
注意:パーティションを結合するには、隣り合うパーティション同士でしか結合できない!
手順解説
結合したいパーティションのいずれかをクリックして選択します

ステップ2:”マージ”をクリック
右の各種操作の中から”マージ”をクリック(”結合”という表記ではないので注意)

ステップ3:結合したい”パーティション”を選択
もう一方の結合したいパーティションの にチェックを入れる

ステップ4:”ドライブレター”を選ぶ
結合後のドライブレターを選ぶことができる(結合するパーティション・ドライブのいずれかから)

ステップ5:”OK”を選択
操作内容を確認したら、右下の”OK”をクリック

ステップ6:操作を”実行”
以上の操作だけでは操作が実行されないため注意!!(他の操作も基本同様)
これ以降の全ての操作で共通なので『”パーティション作成”の”手順”、”ステップ5”』を参考に
レビュー
”スピード”について
なぜかこの作業だけほかのものと比べて時間がかかった。
とは言っても10~20秒で終わった。これでも十分なスピードだろう。
便利だが、、、
Windowsでパーティションの結合をやろうと思うと、一つの作業では完結しないため、この機能は便利。しかしパーティションの結合自体そこまで需要があるかは分からない (-_-;)
- なぜか時間がかかった
なぜかこの作業だけ、時間がかかった。しかし10~20秒で終わったため、何も問題ない - 便利
Windowsでは Partition Master のように”パーティションの結合”は一つの操作で完結しないため、便利だと思う。
ディスク・パーティションのクローン
パーティションのクローンとは、言い換えれば”パーティションのコピー”です。パーティションのクローン(コピー)を作成することで、別のPCへの移行が簡単になったり、バックアップをしたりすることができます。
※パーティションのバックアップ目的でクローンを作成する際には、別のディスク内のパーティションに作成するように!!(参考)
ネタバレにはなりますが、筆者が検証に使用した”無料版”では、目的の”パーティションのクローン”はできなかったため、やり方についてはこちら(公式ページ)を参考にしてみてください。
レビュー
OSの入っているCドライブのパーティションのクローンを作ってバックアップと他PCへの移行をテストしようと思ったのだが、、、、

”GPTシステム パーティションのクローンには対応していません”とのメッセージが、、、
どうやら、無料版ではGPTシステムのパーティションのクローンはできないようだ。
筆者が公式ページを見た限りではそのような説明がなかったため、
てっきり無料版でもできるのかと思っていた。(これは残念)
GPTシステムがダメなら、”ディスクごと”ではどうか?(ディスクのクローンもできるので試してみよう!)


そんなに甘くはなかった (:_;)
ん?これはもしかして、、、
試しに同じGPTシステムのパーティションであるDドライブで試してみよう!!

メッセージが出てこない!!(GPTシステムなのに、、、)
では、Dドライブのクローンを作ろう!とも思ったのだが、容量の関係上、作成先がないので今回は断念 (-_-;)
話をもどして、、、
”無料版ではGPTシステムのパーティション(&ディスク)のクローンを作成できない”とのことだが、同じGPTシステムのDドライブではできるため、これは誤りだろう。実際には”無料版だとOSの入ったパーティションやディスクのクローンは作成できない”こういうことだと思う。
(翻訳の過程でミスがあった可能性が高い)
正直この仕様には不満があるが、無料でも使えるソフトなのでこの程度は仕方がないと割り切るのがいいだろう
しかし筆者が使った他の機能に関しては非常に完成度が高く、とても便利でびっくりした
(無料でのこクオリティはすごいと思う)
フォーマット
パーティションをつくりなおしたり、パーティションのデータを削除したりするために、パーティションの”フォーマット”(データの削除)という操作を行います。
また、新しくパーティションを割り当てる際にも行います。
手順解説
フォーマットしたい”パーティション”をクリックして選択します

ステップ2:”フォーマット”をクリック
右の各種操作の中から”フォーマット”をクリック

ステップ3:”OK”をクリック
とりあえず、ここは何もいじらずに”OK”をクリック

ステップ4:”OK”をクリック
フォーマットを行うとパーティション内のデータが完全に消えるため、その警告メッセージがでてくる。問題ない場合はそのまま”OK”をクリック

ステップ5:操作を”実行”
以上の操作だけでは操作が実行されないため注意!!(他の操作も基本同様)
これ以降の操作は全て共通なので『”パーティション作成”の”手順”、”ステップ5”』を参考に
レビュー
なにも入っていないパーティションをフォーマットするのもつまらないので、、、


パーティション実行後、エクスプローラを確認すると画像ファイルがしっかり消えていた。
ボリューム(パーティション)の詳細を確認すると画像ファイルの容量分、減っていた。

しかし何かが残っているようだったので確認してみると、システムファイルが残っているようだ。
フォーマットは数秒で終わったのでフォーマット形式はWindowsで言う”クイックフォーマット”が行われたのだろう。そのため、システムファイルが残ってしまっているのかも?
ではWindowsで改めて”完全なフォーマット”を(20分ほどかけて)してみた。。。
しかしそれでもシステムファイルは一切、消えなかった。
やはりディスクのデータを完全に消すことは難しい。
(もともとディスクを売ることに抵抗があった筆者だが、
改めてディスクを売るのは控えるべきだと感じた)
”スピード”について
フォーマットにかかった時間だが、筆者の場合は数秒で終わった。時間的にはクイックフォーマットがなされたのだろう。
”利便性”について
Windowsの”ディスクの管理”でのフォーマットとParition Master でのフォーマットとでは、利便性において特に差は感じなかった。
しかし Partition Master は筆者が見た限りではフォーマットの形式を選ぶことができないようだった。そのため完全なフォーマットを行いたい方はWindows側から行うことをおすすめする。
- フォーマットは普通にできる
Partition Masterを用いてもフォーマットができる
しかし今回は完全にデータを消すことはできなかった(Windowsの完全フォーマットでも不可能だったため、データを完全に消すことは難しい) - スピード
フォーマットには数秒しかからなかったが、恐らくクイックフォーマットであればWindowsでも同程度の時間で行える。 - クイックフォーマットのみ
フォーマットの形式の設定がないため、Parition Masterではクイックフォーマットのみ対応していると思われる
(クイックフォーマットでも特別、問題は無い)
パーティションの削除
※”パーティションの削除”は”ディスクの完全な削除”とは違うので注意!
パーティションの削除とはディスク内にある区分け(パーティション)の削除。これを実行するとパーティションが削除され、その分の領域が”未割り当て領域”となる
パーティションを作り直すときに行うことがある。
手順解説
削除したいパーティションをクリックして、選択

ステップ2:”削除”をクリック
右の各種操作の中から”削除”をクリック

ステップ3:”OK”をクリック
削除の確認のメッセージが出てくるので、誤りがなければ、そのまま”OK”をクリック

ステップ4:操作を”実行”
以上の操作だけでは操作が実行されないため注意!!(他の操作も基本同様)
これ以降の操作は全て共通なので『”パーティション作成”の”手順”、”ステップ5”』を参考に
レビュー
これに関しても簡単に操作ができ、実行後、、数秒で削除が完了した。
上でも述べたように”パーティションの削除”ではパーティションと、パーティション内のデータが消去されるだけ。
ディスクを復元不能にする”ディスクの完全消去”とは異なるので注意!
- 比較的 簡単に行えた
初心者の方でも簡単に行える操作だとは思う。
また、実行にかかった時間も数秒で済んだ - 頻繁に行う作業ではない
パーティションの削除自体、ほとんど行うことのない作業なので、この作業のためだけにわざわざソフトを入れる必要はあまり感じない
ファイルシステムチェック
ディスク(HDDやSSD)は使用していると、何らかの不具合が生じる可能性があります。そのそうな不具合や、不良セクタを Parition Master の”ファイルシステム チェック”で見つけることができます。
手順解説
チェックしたいパーティションにカーソルを合わせて右クリック

ステップ2:”ファイルシステムをチェック”をクリック
表示された操作一覧から”ファイルシステムをチェック”をクリック

ステップ3:チェック後の操作を選択
”エラーが見つかったら修正する”にチェックを入れることでチェック後、自動的に問題を修正してくれる
(筆者は問題があったとき、まず自分で確認したいため、チェックは外した)

ステップ4:”開始”をクリック
右下の”開始”をクリック
クリックすると、すぐに”チェック(修正)”が実行される
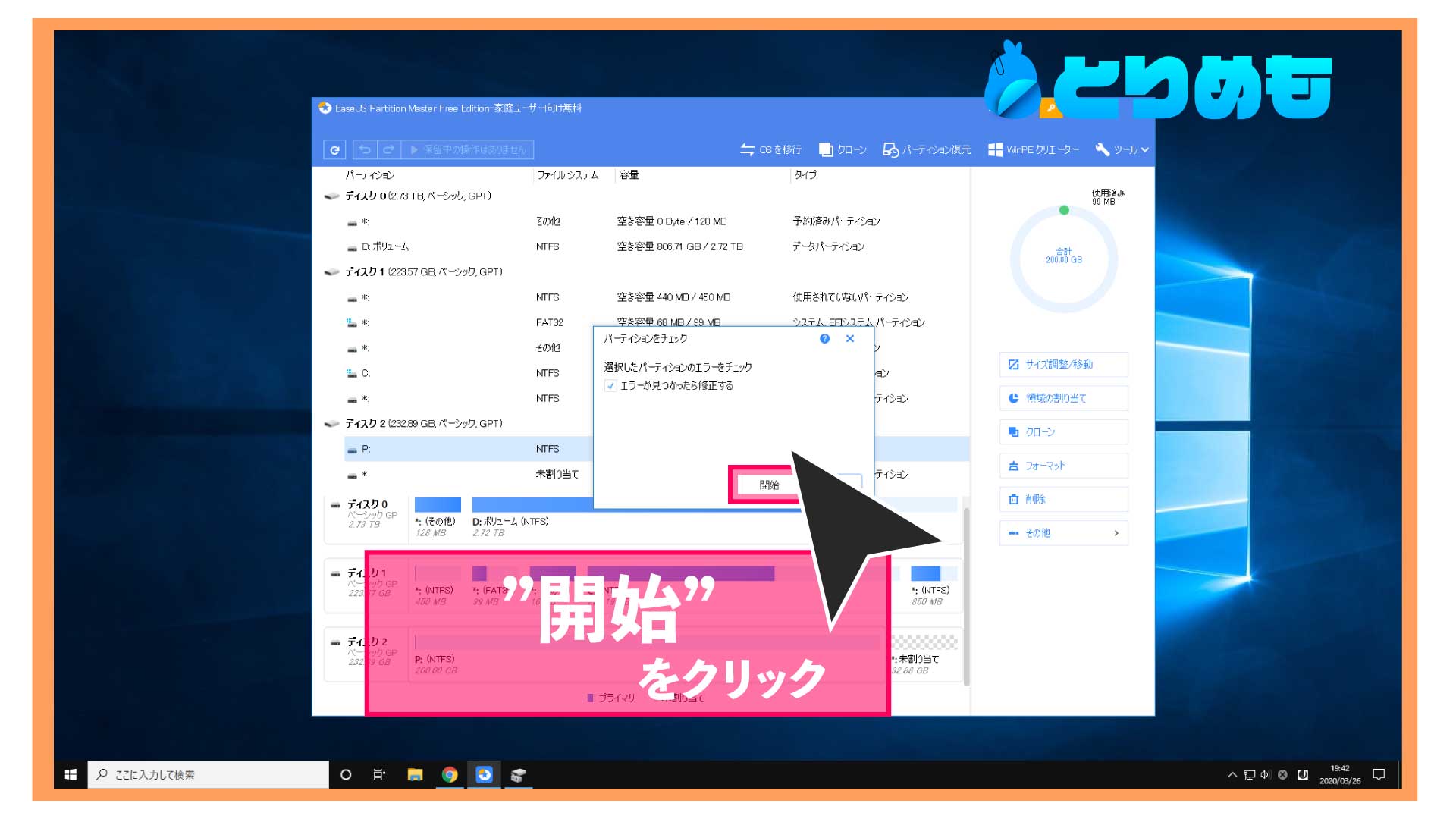
ステップ5:”結果”を確認
以上の操作をすると、画像のように結果が表示されるので、内容を確認しよう
(筆者は特に問題が検出されなかった)

レビュー
特に問題はなかったため予想はしていたが、案の定なにも検出されなかった。
この操作は、何か問題があったときにでもやってみると良いだろう。(このような機能も搭載しているのは便利)
不良セクタも見つけてくれるのはありがたい。(パーティションの現在の正体を把握できるので結構、便利かもしれない)
- 何かあったときには便利
自動的に問題を検出し、修正してくれるので便利な機能と言えるでしょう。 - パーティションの状態を把握
不良セクタも検出でき、パーティションの状態を細かく知れるので便利
4Kアライメント
4kアライメントを行うことによってディスクのパフォーマンスを向上させられることがある
筆者の環境では実践できなかったため、操作方法についてはこちら(公式ページ)を参考にしてみてください。
レビュー

有名なディスクのベンチマークソフト『CrystalDiskMark』を準備して、”4Kアライメント”実行の前後でパフォーマンスを比較しようとしたのだが、、、

”このディスクはすでにアライメント調整済みです”の表示が、、、
筆者の環境では検証できなかった (:_;)
総評
- 選択しているモノが分かりにくい
選択しているディスク・パーティションがどれが、正直わかりにくい。誤って他のモノを操作してしまう可能性があるので、注意! - 操作が保留される
このソフトでは操作が基本的に一度、保留されるため、意図しない操作を行う可能性が低い。
しかし、ホーム画面では実行前にも関わらず、操作完了後の状態を表示しているため、操作が実行されたものと誤解してしまう可能性も否めない。
筆者としては、この仕様について総合的に見ればアリだと思う。やはり誤操作を防げるのは大きい。 - 完成度が高い
無料で使えるソフトなので、エラーがいっぱいでるのかなぁ?と思っていたが、筆者が使った限りでは一切そのようなことがなかった。 - 初心者には良い
ソフトの性質上やはり初心者向けのソフト
Windowsでもできる操作だが、それよりも簡単に操作できるため、パソコンに不慣れな方にとっては良いと思う。
しかしある程度、経験や知識がある方にとっては、ダウンロードをする手間を考えると、Windowsの機能でも十分にも思える。 - 無料ソフトっぽくない
『無料ソフト』というと広告がいっぱい出たり、有料版への誘導があったりというイメージだが、このソフトに関してはほとんど気にならなかった(有料版への勧誘はあったが、他の広告等は一切なかった)

他にもこんな機能が
筆者の検証環境の都合上、実践できなかった機能がいくつかあるため、いくつかご紹介します。
FAT32 から NTFS への変換
この操作を行うことにより、ファイルシステムに互換性のないWindowsと他OSとのファイルのやり取りが確実に行えるようになります。
ディスク消去
ディスク内のデータを全て上書きすることで、復元を不可能にすることができます。(処分の時に安心)
※一切の復旧ができなくなるため注意!!!!
ダウンロード方法


どうやってダウンロードするの?

では EaseUS Partition Master Free のダウンロード・インストール方法について解説していきます
ダウンロード・インストール方法
ステップ1:”ダウンロード”をクリック
公式ページにアクセス後、上部にある”無料ダウンロード”をクリック

ステップ2:”ダウンロード”をクリック
メールアドレスの入力を求められるので、適当なメールアドレスを入力
(筆者は下のチェックを入れなかったためか、メールは一切届かなかった)

ステップ3:”Partition Master Free”をクリック
下にチェックを必ずしも入れる必要はない。
メールアドレスを入力したら、”Partition Master Free”をクリック

ステップ4:”ダウンロード”
Pro版への勧誘があるが、筆者と同じFree版の方は”ダウンロード”をクリック

ステップ5:保存先を指定して、実行
以上の操作を行ったら、ダウンロードファイルの保存先を指定して、ダウンロード
ダウンロードが終わったら、ファイルをクリックして実行
ステップ6:”今すぐインストールする”をクリック
ファイルを実行すると画像のような画面が出るので、”今すぐインストールする”をクリック

ステップ7:”無料版をインストール”をクリック
筆者と同じFree版の方は”無料版をインストール”をクリック
すると、インストールが開始される

ステップ8:”今すぐ始める”をクリック
インストールが終わるとこのような画面が出てくるので、”今すぐ始める”をクリック
すると、ソフトが起動する
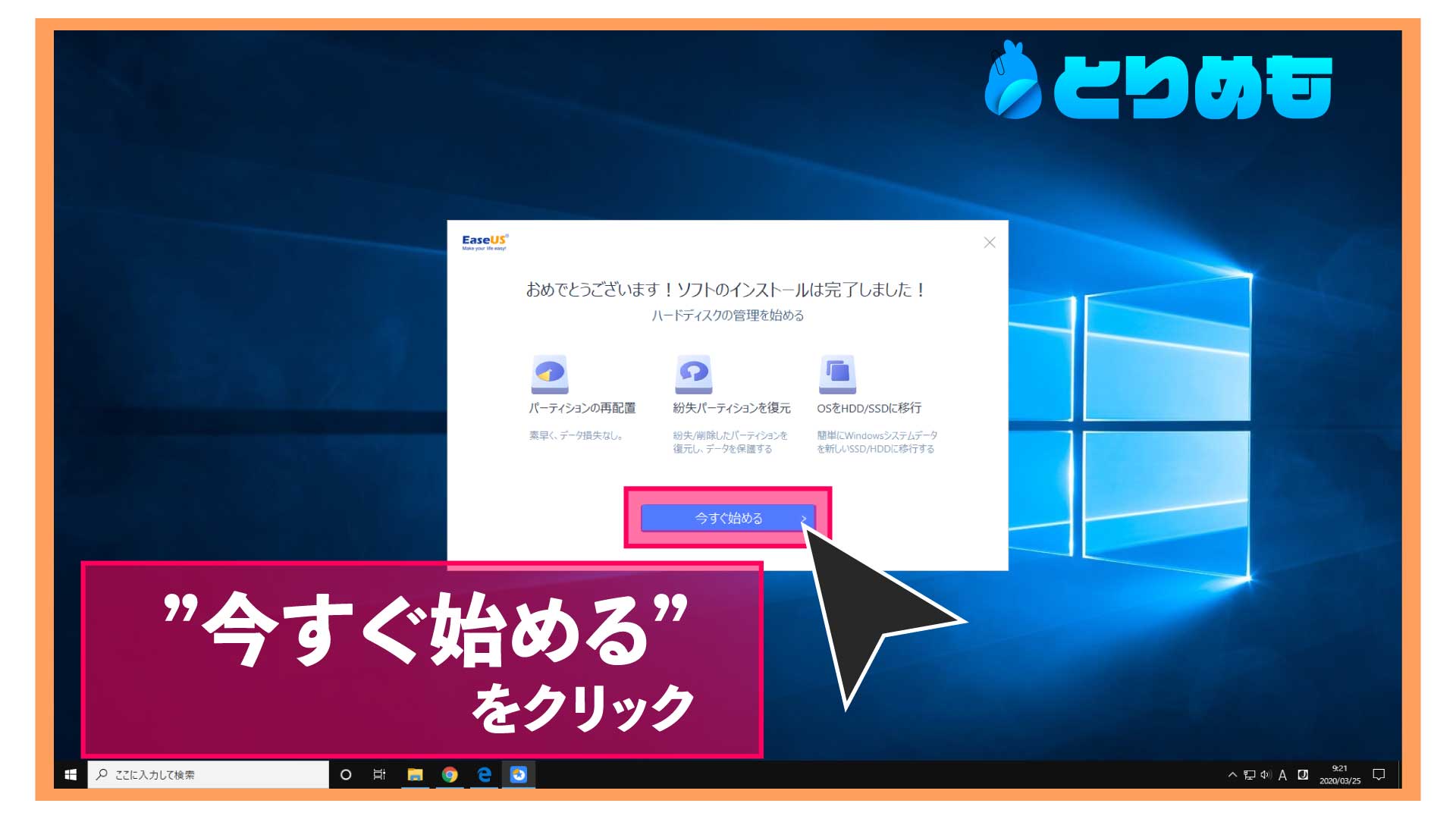
ステップ9:補足説明
ソフト起動時に毎回、画像のような画面が出るがとりあえず無視して、右上の✖をクリック


30%オフの文字が見えるが、これは次で紹介
安くPro版を購入する方法
無料版をインストール、起動後このような 画面がわきに表示されると思います。


最初見たときは時限爆弾みたいなウイルスかとびっくりした ( ゚Д゚)
ここから購入すれば初回インストールごから約9時間ほどまでは30%オフで購入できそうだ!
もし、Pro版の購入を検討されている方がいたら、まずFree版をインストールしてみるといいかも?


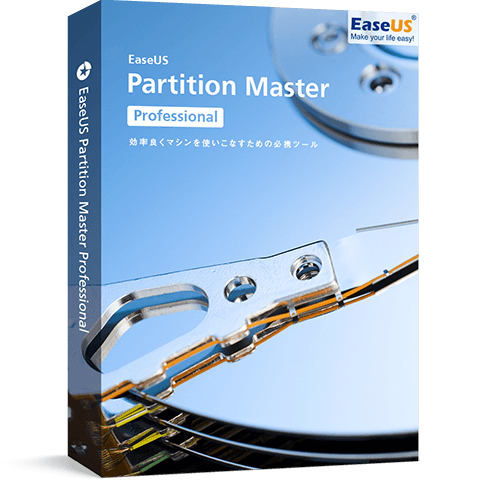


コメント